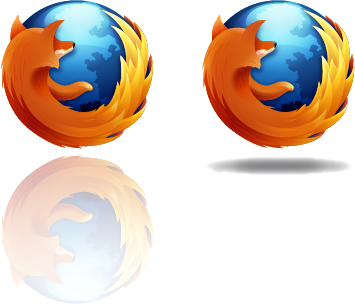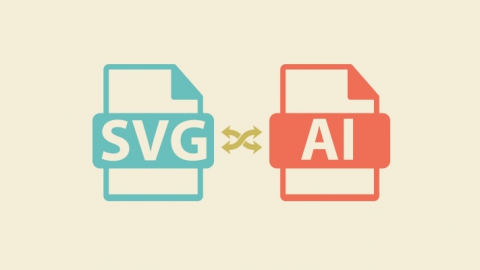Si buscas por la web cómo hacer un reflejo en Illustrator verás que la mayor parte de los tutoriales plantean la solución que consiste en crear un duplicado del objeto, colocarlo debajo del mismo y aplicarle una transformación de reflejo horizontal. Nunca me ha gustado esta técnica porque cada vez que haces un cambio en el objeto tienes que volver a repetir el proceso y corres el riesgo de olvidar cambiar el reflejo.
Uso de símbolos para crear reflejos
Una técnica que me gusta más es la utilización de símbolos, aunque quizás más que una técnica sea un consejo. Para mostrar este ejemplo usaré el logotipo de Google Chrome y los pasos para usar esta técnica son los siguientes:
- Convertimos el objeto en símbolo pulsando en el botón “Nuevo símbolo” de la ficha “Símbolos”.
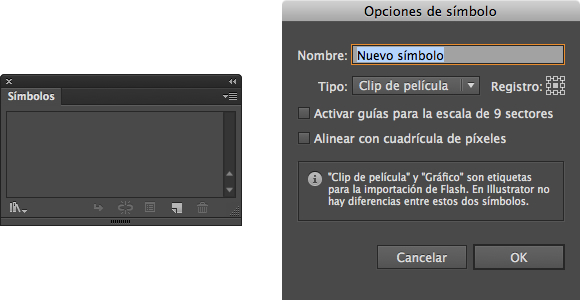
- Creamos un duplicado del símbolo debajo del objeto y seleccionamos en el menú Objeto > Transformar > Reflejo… y en la ventana que aparece seleccionamos la opción Horizontal y pulsamos el botón OK para aplicar los cambios.
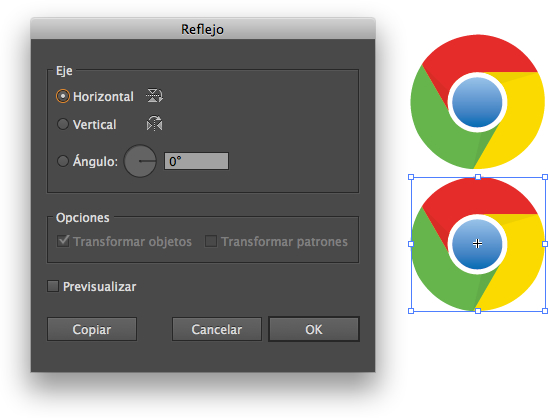
Al haber convertido nuestro objeto en símbolo los cambios que hagamos dentro del símbolo se reproducirán en todas sus instancias. Podemos cambiar colores, formas o todo el contenido del símbolo y el reflejo se actualizará sin que tengamos que hacer nada. Podemos pensar que duplicar y reflejar el objeto no es tanto trabajo como para justificar el uso de símbolos, pero si tenemos un gran proyecto con muchas imágenes evitaremos que durante las variaciones del proyecto se nos olvide modificar sus reflejos.
Pero hay una justificación más para usar símbolos al crear reflejos, que podemos aplicar múltiples filtros y variaciones a nuestro objeto y reflejo desde fuera del símbolo que serían muy difíciles de volver a reproducir. En la siguiente imagen, he aplicado al objeto y al reflejo perspectiva, pero además, al reflejo le he aplicado un filtro de desenfoque gaussiano, un resplandor interior y una máscara de opacidad. Imaginemos la tarea que nos supondría volver a reproducir todo ello si tuviéramos que hacer una pequeña modificación en nuestro logotipo.
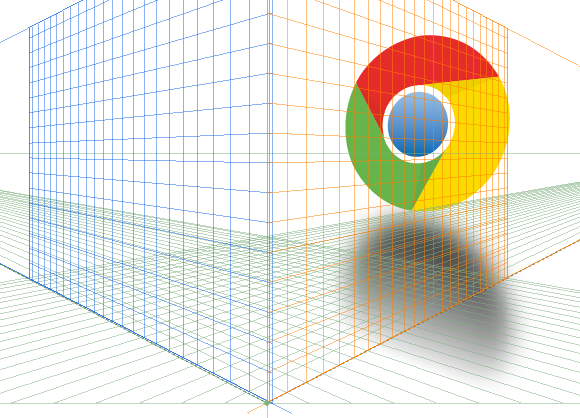
Efecto Transformar
Existe otra técnica en Illustrator para hacer reflejos que aunque es bastante vieja creo que es poco conocida. Se trata de usar el efecto Transformar, y en esta ocasión vamos a usar el logotipo de Firefox para mostrar su funcionamiento.
- Con nuestro objeto seleccionado, seleccionamos el menú Efecto > Distorsionar y transformar > Transformar… y aparecerá el cuadro de diálogo Efecto Transformar que vemos en la siguiente imagen.
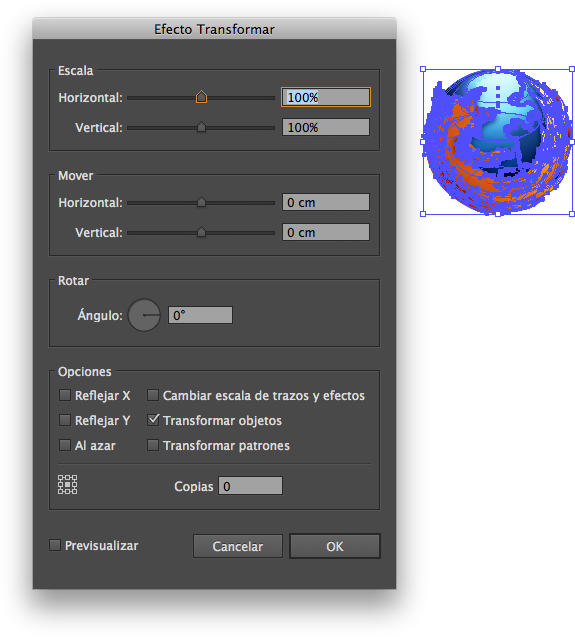
- Lo primero que hacemos es activar la opción de Previsualizar para ver el resultado de los cambios que vamos haciendo.
- Después ponemos el valor 1 en el campo Copias, ya que deseamos que se genere un único duplicado del objeto. Todavía no vemos el duplicado porque está en la misma posición que el original.
- En la opción Vertical del grupo Mover ponemos un valor similar a la altura del objeto.
- Finalmente activamos la opción Reflejar Y y pulsamos OK.
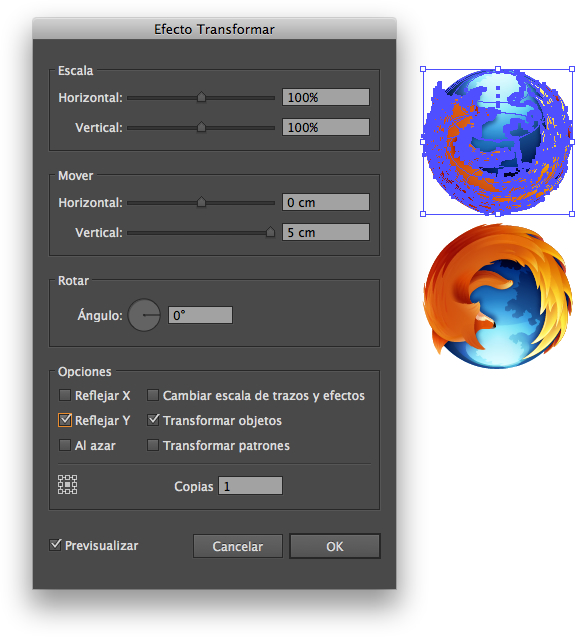
Si deseamos aplicar una máscara de opacidad, podremos aplicarla sin problemas pero no podremos crear efectos que sólo afecten al duplicado, como en el caso de la utilización de símbolos. En la siguiente imagen podemos ver el resultado final con la máscara de opacidad. Otro ejemplo de uso del efecto transformar podría ser la creación de una sombra. Para ello añadimos un relleno al grupo al que aplicaremos el efecto transformar y el efecto desvanecer.